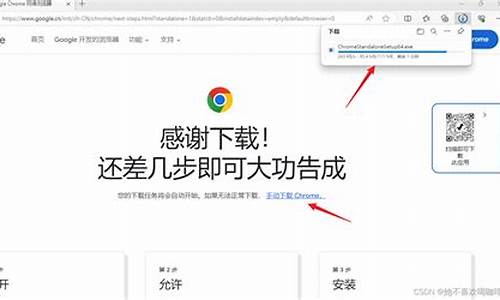chrome 批量保存网页图片大小(谷歌浏览器一键存图)
硬件: Windows系统 版本: 342.0.3086.538 大小: 47.58MB 语言: 简体中文 评分: 发布: 2024-09-14 更新: 2024-10-14 厂商: 谷歌信息技术
硬件:Windows系统 版本:342.0.3086.538 大小:47.58MB 厂商: 谷歌信息技术 发布:2024-09-14 更新:2024-10-14
硬件:Windows系统 版本:342.0.3086.538 大小:47.58MB 厂商:谷歌信息技术 发布:2024-09-14 更新:2024-10-14
跳转至官网

在日常生活和工作中,我们经常需要浏览网页,并保存其中的图片以供后续使用。如果您使用的是Chrome浏览器,那么可以通过批量保存网页图片的方式来提高工作效率。下面我们将详细介绍如何使用Chrome浏览器批量保存网页图片。
步骤一:打开Chrome浏览器
我们需要打开Chrome浏览器。在Chrome浏览器中,点击左上角的三个点图标,选择“新标签页”,即可打开一个新的标签页。
步骤二:访问网页
在新的标签页中,我们可以输入网址或者搜索关键词来访问网页。如果您已经访问过某个网页,并且想保存其中的图片,只需要在地址栏中输入该网站的URL即可。例如,如果我们要查看百度首页中的图片,可以在地址栏中输入“www.baidu.com”,然后按下回车键即可。
步骤三:选择需要保存的图片
在打开的网页中,您可以选择需要保存的图片。在Chrome浏览器中,您可以使用鼠标右键点击图片,选择“复制图片地址”或“保存图片”选项来保存图片。另外,您也可以使用快捷键Ctrl+C(Windows)或Cmd+C(Mac)来复制图片地址,然后将其粘贴到文本编辑器或其他应用程序中进行保存。
步骤四:批量保存图片
如果您需要批量保存网页中的图片,可以使用Chrome浏览器提供的扩展程序来实现。其中比较常用的扩展程序有“All in One Image Downloader”、“Image DownloadHelper”等。这些扩展程序可以帮助您快速、方便地批量下载网页中的图片。安装完成后,您可以在Chrome浏览器的扩展程序管理页面中找到相应的扩展程序,并启用它。启用后,您就可以使用相应的按钮或菜单来批量保存网页中的图片了。
步骤五:保存到指定文件夹
当您使用上述方法批量保存网页中的图片时,可以将它们保存到指定的文件夹中以便后续使用。在Chrome浏览器中,您可以选择将图片保存到桌面、文档、下载等文件夹中。同时,您也可以通过设置文件名和文件格式等方式来自定义保存的图片。
以上就是使用Chrome浏览器批量保存网页图片的方法。通过简单的几步操作,您就可以轻松地批量下载和管理网页中的图片了。同时,也建议大家在使用互联网时注意保护个人隐私和数据安全。